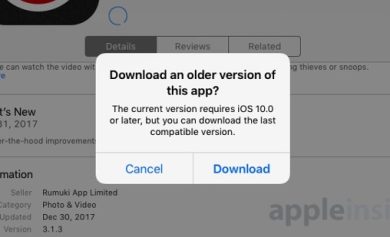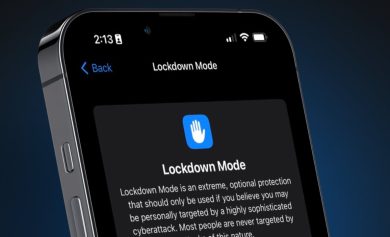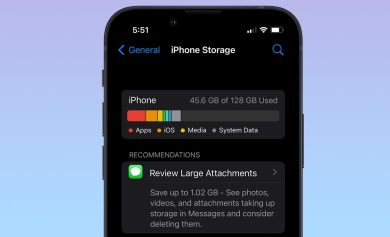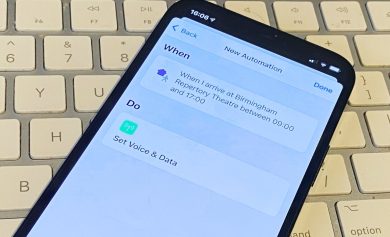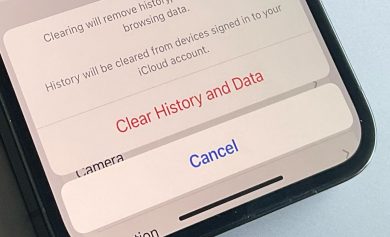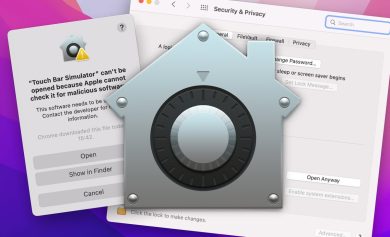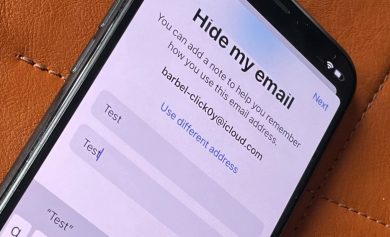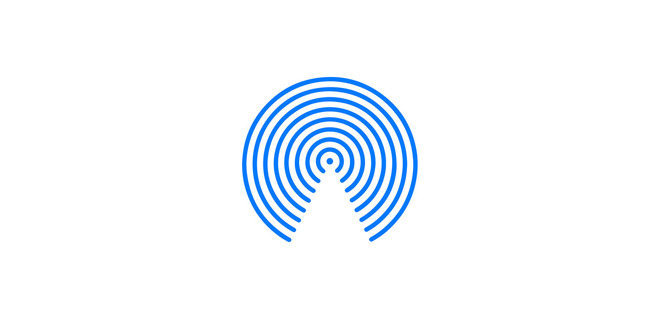
AirDrop es una forma rápida y sencilla de compartir imágenes, documentos y otros archivos entre dispositivos Apple. Pero antes de usarlo, deberá activar la función.
La función AirDrop suele ser la forma más rápida de transferir contenido entre iPhone, iPad, iPod touch y Mac. Y más allá de compartir imágenes y documentos, los usuarios también pueden vincular sitios web de AirDrop, pases de Wallet, ubicaciones de Apple Maps y casi cualquier otra cosa que se pueda compartir a través de la hoja Compartir.
Te mostramos cómo habilitar AirDrop en tu iPhone, iPad, iPod o Mac.
Habilitación de AirDrop en iPhone y iPad
Habilitar AirDrop en los dispositivos móviles de Apple es simple y solo implica unos pocos pasos.
Antes de comenzar, asegúrese de que Wi-Fi y Bluetooth estén habilitados tanto en el dispositivo de envío como en el de recepción. Además, desactive el punto de acceso personal.
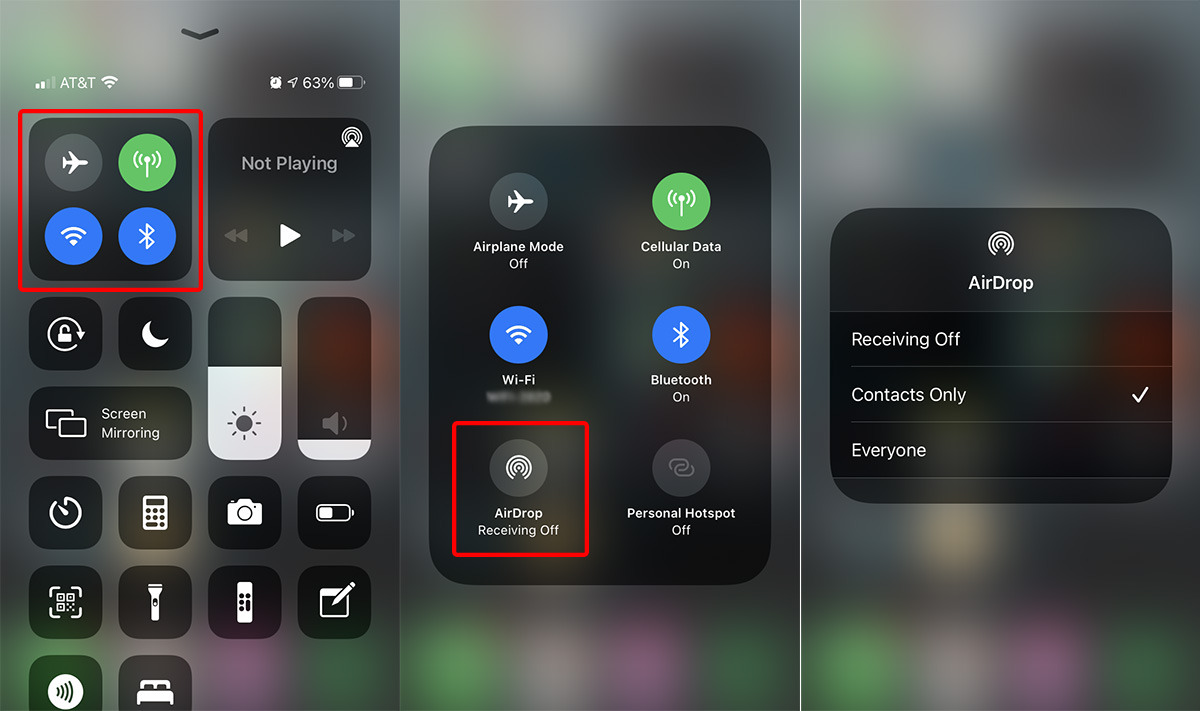
Activar AirDrop en el Centro de control de iOS
- Abra el Centro de control en su dispositivo deslizando hacia abajo desde la esquina superior derecha o deslizando hacia arriba desde la parte inferior.
- Mantén presionada la bandeja que contiene los botones Modo avión, Wi-Fi y Bluetooth.
- En la bandeja expandida, toque el botón AirDrop.
- Selecciona “Solo contactos” o “Todos”.
- El botón AirDrop ahora debería ser de color azul, lo que indica que está habilitado.
Es posible que no pueda enviar o recibir contenido a través de AirDrop de inmediato, dependiendo de si seleccionó “Solo contactos” o “Todos”.
Para la primera opción, ambos dispositivos deberán iniciar sesión en una cuenta de iCloud. Las direcciones de correo electrónico o los números de teléfono asociados con el dispositivo de envío deben estar en la aplicación Contactos en el dispositivo de recepción.
La configuración “Todos”, por otro lado, no tiene requisitos previos. Por eso, es una buena idea dejar eso fuera en la mayoría de los casos.
Habilitar AirDrop en Mac
Activar AirDrop en una Mac es igualmente simple, pero deberá asegurarse de que tanto Wi-Fi como Bluetooth estén habilitados en su sistema.
Puede habilitar Bluetooth y Wi-Fi desde la barra de menú superior de la Mac. Simplemente haga clic en el icono respectivo y asegúrese de que la palanca esté activada.
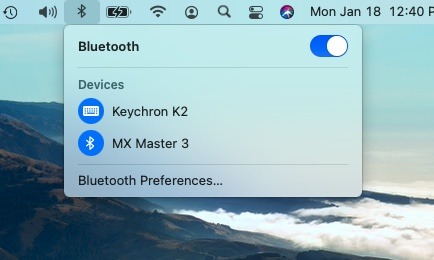
Alternativamente, si Bluetooth o Wi-Fi no están en su barra de menú, puede dirigirse a Preferencias del Sistema y seleccionar Redes o Bluetooth para habilitar su configuración de conectividad.
Una vez que Bluetooth y Wi-Fi estén activados, puede continuar y habilitar AirDrop. En macOS Big Sur y versiones posteriores, puede hacerlo desde el Centro de control.
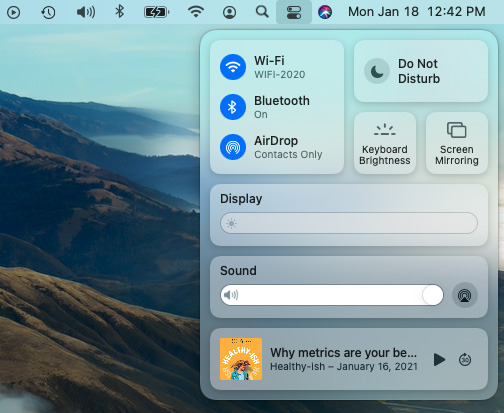
Activar AirDrop en el Centro de control de macOS
- Haga clic en el icono del Centro de control en la barra de menú superior.
- Haz clic en AirDrop.
- Asegúrese de que el interruptor esté activado.
- También deberá especificar su configuración de AirDrop en “Solo contactos” o “Todos”.
En versiones anteriores de macOS que no cuentan con el Centro de control, la forma más fácil de habilitar AirDrop es en Finder.
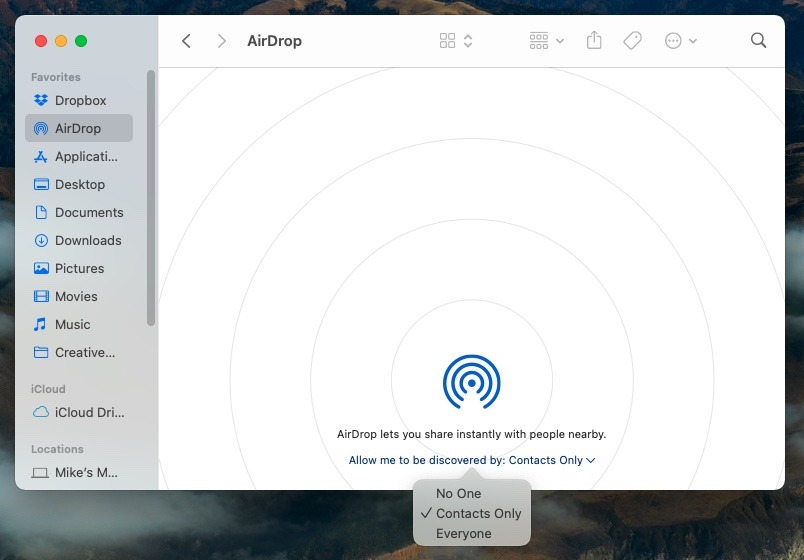
Activar AirDrop en Finder
- Abre una nueva ventana del Finder.
- Haga clic en la carpeta AirDrop.
- Haga clic en el pequeño menú desplegable junto a “Permitir que me descubran:”
- Selecciona “Solo contactos” o “Todos”.
Ya sea que haya utilizado el Centro de control o Finder, ahora debería poder enviar y recibir archivos a través de AirDrop en su Mac. Tenga en cuenta que las configuraciones “Solo contactos” y “Todos” en macOS funcionan de la misma manera que en iOS.